Searching User
The Search Member screen from the Roles & Member Sources screen provides a way to search the users with the associated roles. It also provides additional details like user added time, role and member source to which it belongs to.
For example, if you want to check the role of a user with its member source, then the search results can provide you a way to troubleshoot or check the user-role mapping.
To search a member:
On the ESA Web UI, navigate to Policy Management > Roles & Member Source > Search Member.
Enter the search criteria in the Member Name textbox.
For more on valid search criteria, refer to Search Criteria.
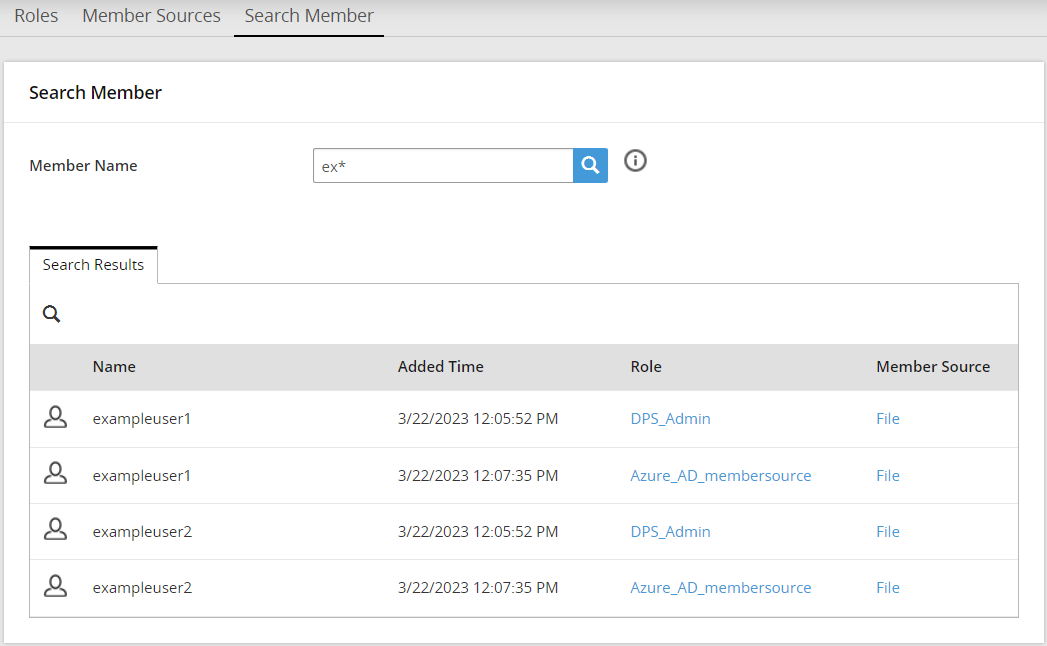
Click Search
 .
.
The search results appear.
- Search Criteria
- Consider the following scenario:
- You have created a file member source named MemberSource1 which includes:
- Group File named examplegroups with users examplegroupuser1 and examplegroupuser2
- User File named exampleusers with users exampleuser1 and exampleuser2
- You have created a role named Role1.
- You have added all users from MemberSource1 to Role1.
For the given example, the following table lists the search results with different search criteria.
Table: Search Criteria
Search Criteria Description Output Wild card Search with ‘*’ It displays all the members. Character search Character search Search with ‘1’ It displays examplegroupuser1 and exampleuser1. Word search Search with ‘group’ It displays examplegroupuser1 and examplegroupuser2. You can perform additional actions on the search results such as:
- Clicking on the Role or Source column values redirects you to the Roles or Member Sources page respectively.
- Members can be sorted based on Name, Added Time, Role or Source columns.
- Search results also can be filtered with another search option, which is provided in the search results.
- You have created a file member source named MemberSource1 which includes: