Accessing the CLI Manager
You log on to the CLI Manager to manage the settings and monitor the ESA. The CLI Manager is available using any of the following text consoles:
- Direct connection using local keyboard and monitor.
- Serial connection using an RS232 console cable.
- Network connection using a Secure Shell (SSH port 22) connection to the appliance management IP address.For more information about listening ports, refer Open listening ports.
To log on to the CLI Manager:
From the ESA Web UI pane, click the window that appears at the bottom right.
A new CLI Manager window opens.
At the prompt, type the admin login credentials set during the appliance installation.
Press ENTER.
The CLI Manager screen appears.
First time login
When you login through the CLI Manager or the Web UI for the first time, with the password policy enabled, the Update Password screen appears. It is recommended that you change the password since the administrator sets the initial password.
Shell Accounts role with Shell Access
If you are a user associated to Shell Accounts role with Shell (non-CLI) Access permissions, you cannot access the CLI or Web UI. This is an exception when the user has the password policy enabled and is required to change the password through the Web UI.
For more information about configuring the password policy, refer to section Password Policy Configuration.
CLI Manager Main Screen
The CLI Manager screen appears when you successfully login to the CLI Manager. This screen appears with the messages that relate to the user who has logged in and also mentions the priority of each message. Note here that % to the bottom-right of the screen indicates the information available for viewing on the screen.
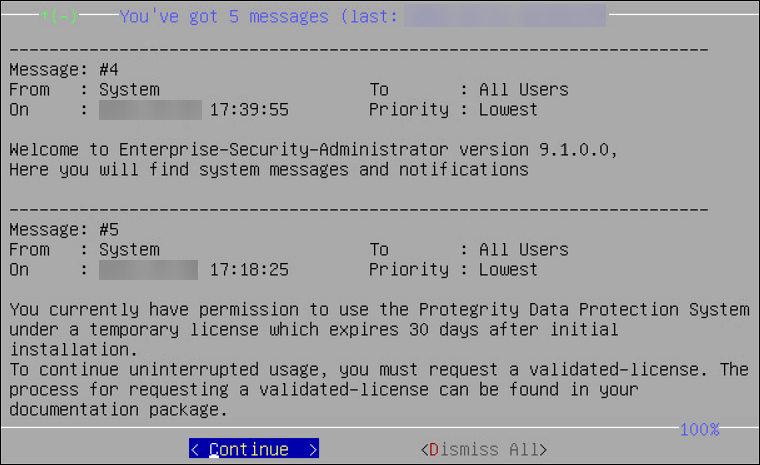
If you click Continue, then the CLI Manager main screen appears.
The following figure illustrates the CLI Manager main screen.
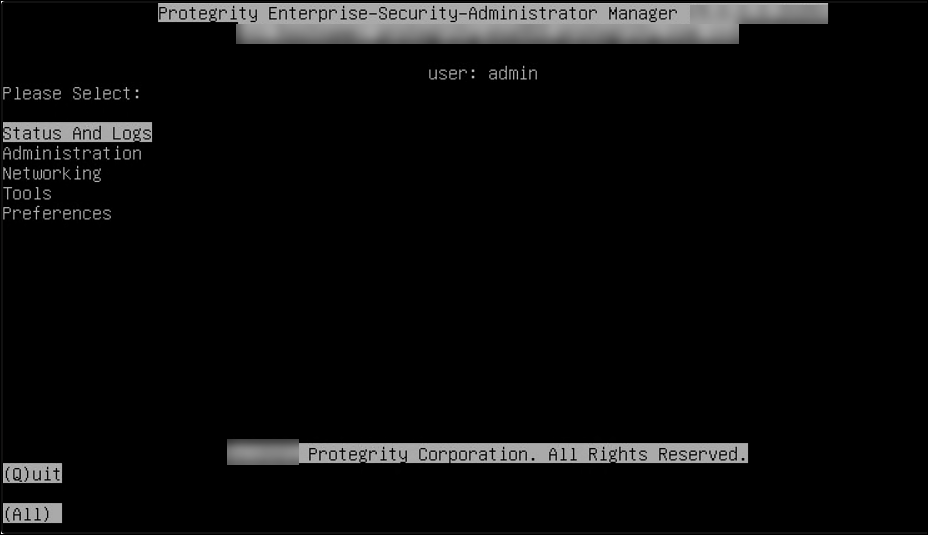
CLI Manager Navigation
There are many common keystrokes that help you to navigate the CLI Manager. The following table describes the navigation keys.
| Key | Description |
|---|---|
| UP ARROW DOWN ARROW | Navigates up and down menu options |
| ENTER | Selects an option or continues process |
| Q | Quits the CLI Manager |
| T | Goes to the top of the current menu |
| U | Moves up one level |
| H | Displays key settings and instructions |
| TAB | Moves between multiple fields |
| Page Up | Scroll Up |
| Page Down | Scroll Down |
In the following sections, the main system menus in the CLI manager are explained in detail.
Feedback
Was this page helpful?