Working with the Web UI
The following screen displays the ESA Web UI.
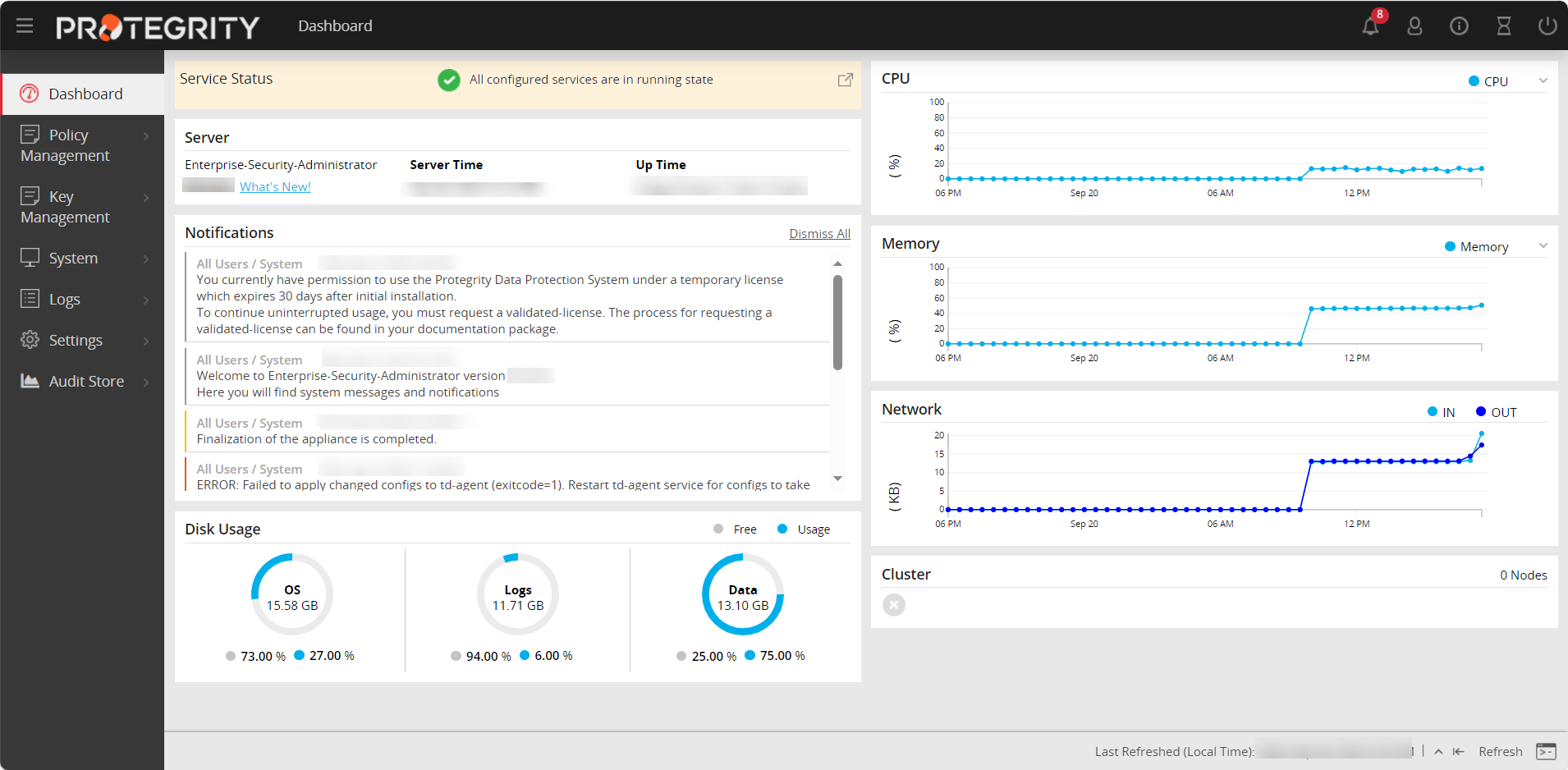
The following table describes the details of options available on the Web UI menu.
| Options | Description |
|---|---|
| Dashboard | View user notifications, disk usage, alerts, server details, memory / CPU / network utilization, and cluster status |
| Policy Management | Manage creating and deploying policies. For more information about keys, refer Policy Management. |
| Key Management | Manage master data. For more information about keys, refer to the Key Management. |
| System | Configure Trusted Appliances Cluster, set up backup and restore, view system statistics, graphs, information, and manage services. |
| Logs | View logs that are generated for web services. |
| Settings | Configure network settings, set up certificates, manage users, roles, and licenses. |
| Audit Store | Manage the repository for all audit data and logs. For more information about the Audit Store, refer Audit Store. View dashboards that display information using graphs and charts for a quick understanding of the protect, unprotect, and reportect transactions performed. For more information about dashboards, refer Dashboards. |
The following figure describes the icons that are visible on the ESA Web UI.
| Icon | Description |
|---|---|
 | Download support logs, view product documentation, and view the version information about the ESA and its components. |
 | Extend session timeout |
 | Notifications and alerts |
 | Edit profile or sign out of the profile |
 | Power off or restart the system |
Logging into the ESA Web UI
Log in to the ESA Web User Interface (Web UI) to manage the appliance settings and monitor your appliance.
- When you login through the CLI or the Web UI for the first time, with the password policy enabled, the Update Password screen appears. It is recommended that you change the password since the administrator sets the initial password.
- It is recommended to configure your browser settings such that passwords are not saved. If you save the password, then on your next login you would start the session as a previously logged-in user.
The following screen displays the login screen of the Web UI.
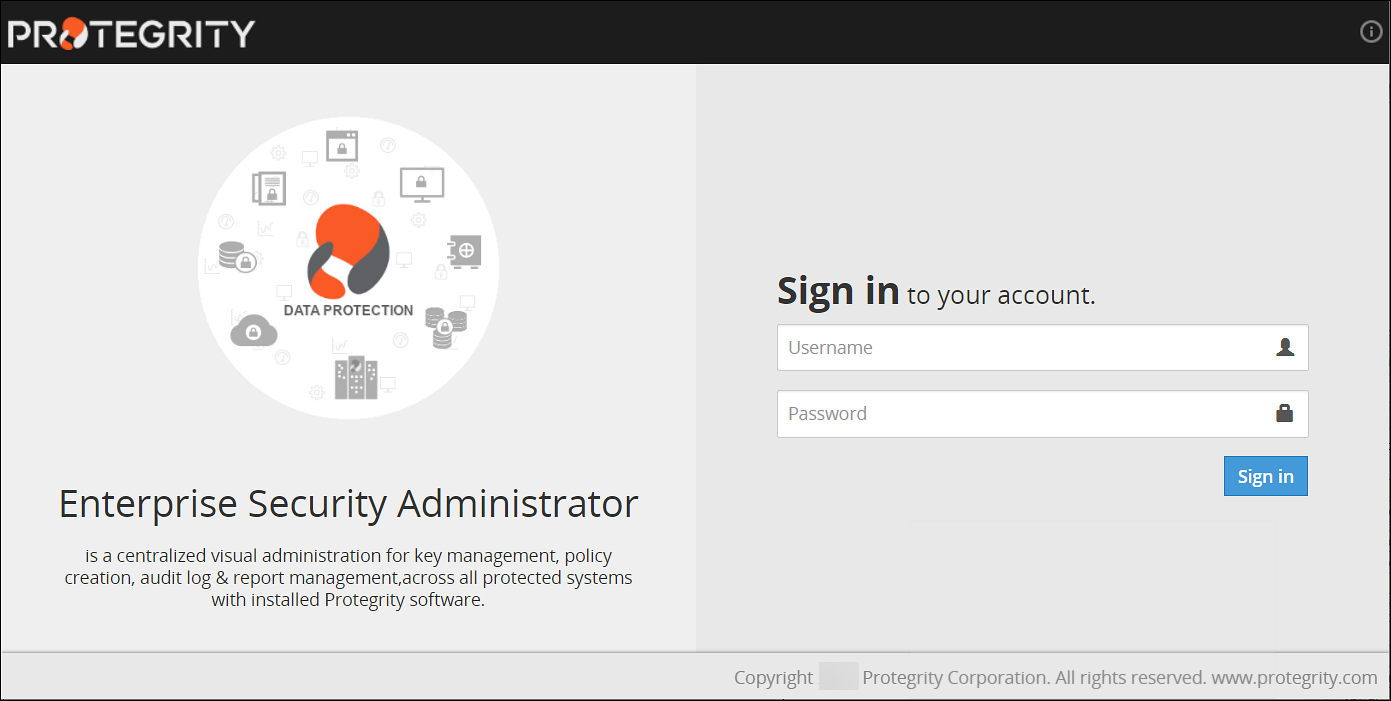
To log into the ESA Web UI:
- From your web browser, type the Management IP address for your ESA using HTTPS protocol, for example, https://10.0.0.185/.The Web Interface splash screen appears.
- Enter your user credentials.If the credentials are approved, then the ESA Dashboard appears.
Viewing user notifications
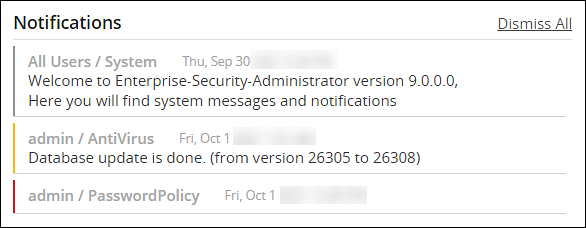
There is a message at the top of the screen with the number of notifications that appear on this page and other web pages. If you click on the notification, then it is directed to the Services and Status screen.
Alternatively, you can store the messages in the Audit Store and use Discover to view the detailed logs.
You can delete the messages after reading them.
The messages that are older than a year are automatically deleted from the User Notification list, but retained in the logs.
On the User Notifications area of the ESA, the notifications and events occurring on the appliances communicating with it are also visible.
For the notifications to appear on the ESA, ensure that same set of client key pair are present on the ESA and the appliances that communicate with the ESA.For more information about certificates, refer Certificate Management.
Scheduled tasks generate some of these messages. To view a list of scheduled tasks that generate these messages, navigate to System > Task Scheduler.
Logging out of the ESA Web UI
There are two ways to log off the ESA Web UI.
- Log off as a user, while the ESA continues to run.
- Restart or shut down the ESA.
In case of cloud platforms, such as, Azure, AWS or GCP, the instances run the appliance.
To log out as a user:
Click the second icon that appears on the right of the ESA Toolbar.
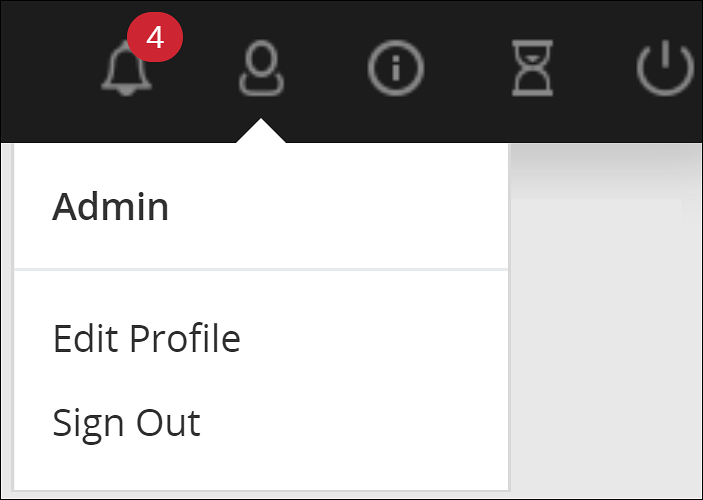
Click Sign Out.
The login screen appears.
Shutting down the ESA
The Reboot option shuts down the ESA and restarts it again. Users will need to login again when the authentication screen appears.
With cloud platforms such as Azure, AWS, or GCP, the instances run the appliance. Powering off the instance from the cloud console may not shut down the ESA gracefully. It is recommended to power off from the CLI Manager or Web UI.
To shut down the ESA:
Click the last icon from ESA Toolbar.
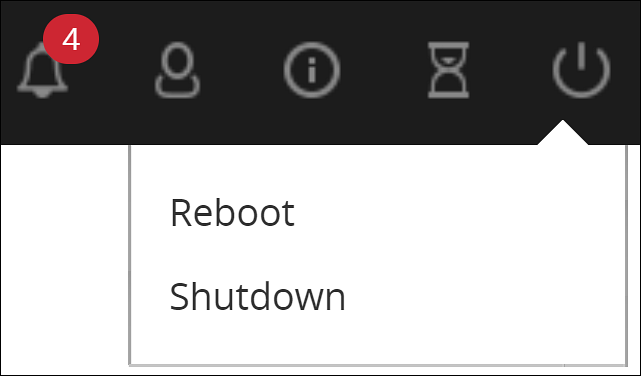
Click Shutdown.
Enter your password to confirm.
Provide the reason for the shut down and click OK.
The ESA server shuts down. The Web UI screen may continue to display on the window; however, the Web UI does not work.
Feedback
Was this page helpful?